Software To Burn Iso To Dvd For Mac
Burning a DVD disc is nothing new in this digital world that we are living in today. When it comes to burning a DVD disc, Mac system is widely considered better than Windows or any other operating system because Mac OS can provide a much better user experience with a better design of the interface. If you want to burn a DVD disc on your Mac computer, then you’re probably going to need an external DVD drive because most of the Mac laptops don’t come with an internal DVD drive. Even if you have an internal DVD drive or you have an external DVD drive that is connected to your Mac computer, you still need software to burn a DVD on Mac. We all know that an external DVD drive is nothing cheap to buy, so it’ll be better if we can save some money on software, right? Today we’re going to introduce the top 5 free DVD burning software for Mac, so that you can save your money for burning a DVD disc on Mac as much as possible.
Part 1: Top 5 free DVD burning Software for Mac
Now you can burn the ISO image to USB. Although this method is pretty effective, it takes a long time and some amount of technical expertise is required in order to get satisfactory results. Best Way: Burn ISO to USB with 4WinKey for Mac. When you make use of a professional tool to burn ISO to USB on Mac, you can be sure of getting the desired. An ISO is an image file that represents the entire contents of your DVD, CD or BD. So, if you need to enjoy the video content of your ISO file, you need to burn ISO on DVD so that it can be played on any playable devices. There are a number of tools and solutions available to burn ISO to DVD Mac and Windows, which we'll discuss in the following parts of the article.
How to Burn ISO to DVD on Mac for Free As much as the ISO files are helpful for the Windows users, it is also very useful for the Mac users who would want to burn the program files to data disc. Burning the ISO files to DVD in Mac isn’t that much of a complicated task as it seems. There are many ways that allow the users to carry out the process. Jul 11, 2018 The approach covered here obviously pertains to files and data, but you can also use the built-in Burning functionality to burn disc images directly from the Mac Finder, Disk Utility, or even from the command line. Physical media discs like CDs and DVDs are becoming less common as online data transfer takes over as a dominant form of data transmission and file sharing, but nonetheless discs. Mar 30, 2020 Part 1. Top 12 Free DVD ISO Burner to Burn ISO Free on Windows/Mac there're several helpful free ISO burners available on the internet which allow users to burn the ISO files to DVD discs without any charge. In this part, we're going to introduce 12 most helpful free ISO burning software to help you with the task.
Before we start to introduce the top 5 free DVD burning software for Mac, there’s something you should know about the free DVD burning software. As we all know, there are a lot of DVD burning programs that are not free on the market, so what’s the difference between the free ones and charged ones? Well, most of the free DVD burning programs for Mac can burn a DVD successfully, but each of the program has its own flaws or disadvantages, and none of them are perfect. In some cases, the burning is slow or the quality is low, in others there are an unremovable watermark on the output disc or the flaw could be lack of necessary functions. The free DVD burning programs for Mac that you’re about to see here are relatively good among all the free DVD burning software for Mac, but the flaw or disadvantages are still inevitable. So, choose wisely base on your own needs
Burn
Burn is the most well-known free DVD creator for Mac that allows you to burn both CD and DVD on Mac. As a piece of completely free DVD burning software, Burn has a lot to offer. It gets ease of use and simplicity of user interface into perfect combination. It’s able to burn all types of files you throw at it like data, audio, video and more. Just by diving into 4 modes: Data, Audio, Video and Copy, you can burn data DVD for backup purpose and burn playable CD/DVD without any hassle. In Copy mode, you’re able to copy DVD files (.dmg, iso, cue/bin, etc.) to DVD too.
Disk Burner
Disk Burner is another great DVD burner freeware for Mac that enables you to create, organize, share and store all of your digital contents to CDs and DVDs. Different from other Mac DVD burner software, Disc Burner not only lets you burn your music, photos, videos and data to DVD, but also pays much attention to the data security. With Disc Burner, you could easily protect your valuable data on CD and DVD. Disc Burner also has a feature of sharing your data with any OS platform users.
Disco
Disco was formerly charged for $19.95. The good news for everyone is the program could be obtained for totally free, but the bad news is the program has stopped for updating from July 2011. Although Disco hasn’t seen a great deal of development in recent years, it’s still worth trying if you are looking for a great free DVD authoring software for Mac. The program comes with quite simple user interface, letting you burn playable CD/DVD by dragging and dropping files to the program.
BurnX
I should say that the DVD burning can never be this simple with BurnX. You even no need to follow a tutorial or a guide to know how this free Mac DVD Creator works. The program lets you burn playable CD/DVD just by dragging and dropping files to program. This software is available for users with the operating system Mac OS X and previous versions, and it is available in several languages like English, Spanish, and French. BurnX Free is a light software that needs less storage than many programs in the category Utilities. It’s a software very heavily used in some countries such as United States, United Kingdom, and Japan.
LiquidCD
LiquidCD is a free Mac burning software that can burn almost any CDs and DVDs media. You can burn data, audio, photos and video files with this program. LiquidCD even supports multiple languages including English, French, German, Spanish and Danish. There is also a forum for users to ask and answer questions, but it’s in French.
Part 2: Best DVD burning software for Mac with free trial
As mentioned above, no free DVD burning software for Mac is perfect, even the top 5 best free DVD burning software that we have picked and listed above has their own flaws and disadvantages. So is there another choice that can get a good piece of DVD burning software for Mac and avoid all the inevitable flaws and disadvantages that exist in the free DVD burning software for Mac? Well, I am here to offer you a solution for that, and that is to use a professional DVD burning software for Mac with a free trial.
There are a lot of professional DVD burning programs on the market that offer a free trial of the software. Normally the free trial would cut off some functions of the software, or have a limited using time, but sometimes if our project is not too big, or we just want to make a prototype DVD disc to try it out, then the free trial version can be sufficient for us, and we don’t even have to pay for these DVD burning software. After the free trial, if we find ourselves very into this program, we can pay for that later to have a full version of the software and make our project one step towards perfection.
That best DVD burning software for Mac that comes with a free trial that I am going to introduce you today is called Leawo DVD Creator for Mac. Leawo DVD Creator for Mac can burn almost all kinds of video files like MP4, MKV, WMV, AVI, VOB, BDMV and so on to a DVD disc. It allows you to make a DVD menu before burning to a disc and provides a built-in video editing module for you to do something edits to your video.
DVD Creator
☉ Convert videos like MP4, AVI, MKV to DVD format fast.
☉ Create DVD-5, DVD-9 disc, folder or ISO image without quality loss.
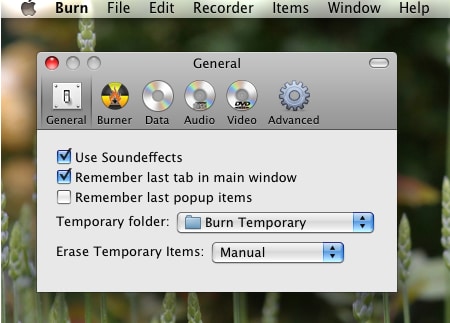
☉ 1-click operation to create photo slideshows and burn to DVD.
☉ Easily editable effects, 2D to 3D conversion support.
☉ Built-in menu templates and edit disc menu with personal preferences.
![]() TeamViz for Mac 3.2Improve personal productivity using the Pomodoro time management technique.
TeamViz for Mac 3.2Improve personal productivity using the Pomodoro time management technique.
The best thing about Leawo DVD Creator for Mac is that the trial version of the software contains all of the functions in the full version. The only limit of the trial version is that you can only burn your video in the limited length. This is a little bit troubling if your video is very long, but as mentioned above, if your project is relatively small, and your video is not that long, you can almost use this professional DVD burning software for Mac free.
Part 3: How to burn DVD with Leawo DVD Creator for Mac
If you are interested in this DVD burning software for Mac, I’m going to provide you a detailed guide on how to use this the video morning software just in case you want to know more about this program. Leawo DVD Creator for Mac is pretty easy to use and has clear user interface. Follow the instructions above and anyone can burn a DVD on Mac with ease.
Step 1. Add videos to DVD creator.
You can import MP4 videos in 2 ways, by clicking the “Add Video” button to load videos and images, or by directly dragging and dropping files to the program. After loading source video files, you could select subtitles and audio tracks from source videos, play back videos, etc. Set the output DVD disc type (DVD-5 or DVD-9), quality and aspect ratio (16:9 or 4:3) at the bottom.
Step 2. Set disc menu
If you want to create disc menu and chapters to output DVD movie, you could choose from the right sidebar. Leawo DVD Creator offers you multiple preset disc menu templates in different themes like Standard, Business, Education, Childhood, Holiday, etc. Also, it allows you to DIY disc menu with your own images and audios. You can edit the texture on the menu page, change background music and picture and so on. Instant preview of the menu is also avilable. If you want no menu, just select “No Menu” option on the right sidebar after you load source videos.
Step 3. DVD burning settings
After setting disc menu, click the big green “Burn” button to call out the burning settings panel, on which you need to figure out Burn to, Disc Label, and Save to options.
Step 4 Burn video to DVD
After the burning settings, click the “Burn” button on the popup burning settings panel to start burning videos to DVD. This DVD Creator would immediately start its work and finish it in a few minutes.
As much as the ISO files are helpful for the Windows users, it is also very useful for the Mac users who would want to burn the program files to data disc. Burning the ISO files to DVD in Mac isn’t that much of a complicated task as it seems. There are many ways that allow the users to carry out the process. There was a disk utility present in the Mac OS, but the Apple Inc. removed the function due to some reasons. So, in this article, we are going to discuss the most reliable and authentic methods that would allow the users to burn ISO to DVD Mac with the help of different software.
Part 1. How to Burn ISO with Mac OS X Finder
Although with the release of Mac OS X 10.11, the burning functionality of the Mac was removed from the Disk Utility there is still an effective way that would burn the ISO to DVD on Mac. It is the Finder that would carry out the process now. The Finder is the first thing that opens up when you turn on your Mac, and it stays open even when you use other apps. It is called Finder because it helps the users to search and organize the files on your system.
Wondershare DVD Creator
- · Convert H.264 videos to DVD/Blu-ray Disc/ISO File/DVD Folder/Data Disc with fast speed and high-quality output.
- · Edit H.264 videos with features of cropping/trimming/rotating videos, add subtitle, apply effects, and others.
- · Select H.264 to DVD menu with 100+ template design from Movie, Memory, to Travel theme.
- · Customize H.264 DVD menu with parameters such as background image, music, text, and others.
- · Additional functions including ISO to DVD, Data Disc, Video Editor, Slideshow Maker, DVD to Video, DVD to DVD, One-click to Burn DVD, etc.
- · Both DVD5 and DVD9 disc are available.
- · Supported OS: Windows 10/8/7/XP/Vista, Mac OS 10.14 (Mojave), 10.13 (High Sierra), 10.12, 10.11, 10.10, 10.9, 10.8, 10.7, 10.6.
Guide to Burn ISO with Mac OS X Finder
Step 1 Firstly you will have to open up a new finder window and navigate it to the location of the ISO file that you want to burn. Then click on the file to select it.
Step 2 Now, from the top menu, tap on the File option and select the Burn Disk Image option from the list.
Step 3 Now insert a disc in your Mac drive and tap on the Burn option to start the process.
You can also right click on the file and choose the Burn Disk Image from there. The Finder will burn the files to the disc immediately and you can remove the disc from the drive and it is ready to use.
Part 2. Burn ISO Image on Mac with Command Line
Another method that can be used to burn the ISO image on Mac is using the Command line. There are many people out there who prefer using the Command line for most of the task they carry out on their computers. It is perfectly fit for such users. Although the users must be precise when it comes to Command line Syntax otherwise the process will result in failure or unexpected consequences.
Step 1 At first, place the ISO file that you want to burn in some place where it can be easily accessed by the command line. It will be best if you place it on the desktop to avoid searching for it.
Step 2 Now, insert a Blank disc in the drive and launch the terminal and start typing the commands as- ~/Path/To/DiskImageFile.iso. This command will burn the ISO file to the disk immediately.
This method is very powerful and it will burn the ISO image to the DVD very fast thereby making the hdiutil the most valuable ISO burning software for Mac users. The Command line of the Mac is smart enough to detect what kind of file you are trying to burn and will complete the process as soon as possible.
Part 3. How to Reinstall Mac OS X from DVD
Keeping the OS in a Bootable DVD is very common. Many people prefer to use Bootable discs to reinstall the OS in Mac in case any error occurs. You can use an OS X restore disc, installation disc and even a third party disc like Linux to reinstall the Mac OSX.
But to do this, you will need a SuperDrive or a Disc drive from which you can boot the Mac using the keyboard shortcut keys. To create a bootable DVD you first need to burn ISO image on Mac, and you will have your OS on a bootable disc.
Now, to reinstall Mac OS X from DVD, follow the steps below:
Step 1 Insert the DVD into the drive and make sure it is bootable. Then turn off your Mac or simply reboot it.

Step 2 When the Mac is restarting, enter the Boot system and hold the C key during boot up. Keep the key pressed until the Mac boots from DVD. This will guide the system to load from the DVD rather than the internal hard drive. The process might be slow because it takes more time to read the disc as compared to the internal drive. When it is loaded, you will see a Welcome Screen.
Burn Iso To Cd
Note: If the disc doesn’t boot then, you will see a prohibitory sign or spinning wheel of death or some kernel alert or any other screen rather than the installer. You can directly skip to next step.
Software To Burn Iso To Dvd For Mac Download
Step 3 If the Mac doesn’t boot in the above step, then hold the Option key and it will display the Startup manager. From the Startup menu, you can select which bootable disc you want to use. As you are trying to boot the Mac from DVD, so choose the DVD option.
Step 4 Once you select the DVD, press the Enter Key to boot from it. The Mac OS will boot from the DVD, and you will be able to set up a new OS on your Mac. Follow the installation process and set up the software and utilities of the Mac.
The Booting process is time-consuming and hence, you must be patient while you are reinstalling your OS on your Mac. As there are different versions of Mac OS X, the process might differ for different versions but booting from the DVD process remains almost the same for all.
Burn Dvd Mac Free
Conclusion:
Mac Os Burn Iso
As we read in the article, there are many methods that can be used to burn the ISO files in the Mac OS without the need of some third party software. But the use of these inbuilt programs can be a little tough for the users which don’t have much technical knowledge of the command line. The Finder can also carry out the process, but using the third party ISO burner for Mac is better for the users as they offer more features without the complex interface.