Image Slicing Software For Mac
First, you need to install the slicing software on your computer as the following.
1.1 Double click Creality Slicer_1.2.3.msi
1.2 Choose“Next” to continue
1.3 Choose the installation path “Default Path” (C:Program Files(x86)Creality Slicer) and choose “Next” to continue
1.4 Click“Install” to install the software
1.5 Waiting some time, choose “Finish” to over the installation
Second, when you have installed slice software, you need set language and choose the printers model as the following.
2.1 Running Creality slicer
2.2 Select language→next
2.3 Choose Printer model name(you ordered)→Next
2.4 Finish the setting.
Third, this is the printing mode you need to understand.
The Creality software has the built-in fast print mode and full configuration mode. The default mode is the fast print, if it is necessary, you can switch to the full configuration mode.
About the first print mode, you need to have a clear understanding of the material, profile, and others.
Material:
The Creality PLA and Creality ABS are our Creality material to support better printing, the models will be more excellent. Creality offers two sets for PLA and ABS, one from us, one from other companies. That Creality can ensure it is normal to print. Since different materials from different companies, the result of printing will be a little different. You can choose the full configuration mode for specific settings.
Profile:
1. CR-100 (0.15mm), it is optimized for CR-100 3D printers to improve print speed while achieving better print accuracy. At the same time, CR-100 printers can achieve higher printing accuracy by choosing the “High Quality (0.1mm)” mode.
2. Fast (0.2mm), this mode is suitable for large-size simple models. It will greatly shorten the printing time, such as printing the cubes.
3.Normal (0.15mm), this mode is suitable for printing most models, and is the best balance between speed and accuracy.
4.High Quality (0.1mm), these mode sacrifices print speed to provide better
print accuracy. If you want to improve the printing efficiency, you can also try to use the relevant settings of the CR-100.
Others:
1. Printing the holder: It defaults to support the lower surface of the model with an inclination of more than 45 ° so that the model is not easy to collapse and
has a better shape structure. You can adjust the angle of the model in the full
configuration mode.
2.Bottom Brim: A few rounds will be printed on the outside of the bottom of
the model to provide better adhesion for the model.
3.Bottom Raft: A raft will be printed on the underside of the model, to provide
a flat print surface for the model even when the platform is slightly tilted.
Fourth, this is the command in the window.
About view mode:
Normal:Used to view the overall outward and modify the model.
Overhang:Used to view the dangling position of the model, the red display part is left floating.
Transparent:The model is in a translucent state.
X-Ray:The surface of the model parallel to the platform is dark, others are translucent.
Layers:Display the slice of the model and the nozzle movement. Different type, the movement path will be a different color:
Red: The outer surface of the model.
Yellow: Grid filled.
Emerald: The outer surface of the 2~n layers.
Dark green: Auxiliary structure such as support.
Blue: Empty.
In “Layers”, we can drag the right progress bar to view the print path of different layers. Click below to view the switch to display only the current layer or display the current layer path.
Note:
When the model is gray, the model size is larger than the platform size, and the slice will not be sliced normally. The model scale needs to be adjusted to be smaller than the size of the platform.
About rotate, scale, mirror:
Rotate: Select the circle and drag, that you can turn the model.
Scale: Changing the number that you can change the size of the model.
Mirror: mirror X, mirror Y, mirror Z.
The Function of Right Mouse Button
Center on platform
Delete object
Multiply object
Split object into parts,
Delete all objects,
Reload all objects,
Reset all objects positions,
Reset all objects transformations
Fifth, this is the printing way you need to know.
1.Memory Card Offline Printing
Offline printing is one way to use the storage card for printing, do not need a computer, it is easy to use and operate, we advise users to choose offline printing.
Click “Save toolpath” or Choose“File”→Save GCode.
Note:The name of the file should be alphabet and numbers, It can not be a special symbol, or the printer won’t work.
Select the path in the pop-up window and write the file name. It is important that the file name must be alphabet or numbers, not special symbols.
Insert the storage card, and copy the file to the storage card.
Note:If you have inserted the storage card,it will show “Toolpath to SD”, click it will be kept to the storage card.
On line Printing
Online printing needs to connect the computer to the 3D printer by data cable. The printer cannot be powered off in the printing process, and the computer cannot sleep or go screen saver, or the data transmission will be a failure, it is inconvenient to use, we do not advise users to choose this way.
It is recommended to turn off the anti-virus software before installing the driver to prevent the accidental and cause the installation to fail.
1、Connecting computer to the printer by USB cable.
2、Set up the Creality Slicer as follows.
2.1 Choose“File”→“Preferences”,Choose “Pronterface UI” and click“OK”.
2.2 Choose“File”→“Machine Settings”, and select the max number at the serial port, “Baudrate” is 115200.
2.3 Load the model, this icon shows that we have contacted the computer. Click, it will be s one new Pop-ups window.
We can click on the gray ring on the window to control the motion of the XYZE
axis. '0.1, 1, 10, 100' are each amount of motion. The text box in the lower right corner can be input G code to control. If you are not familiar with it, please do not change anything. Click “Print” to start printing. Please be careful during printing to avoid printing failure.
Note: If you cannot connect properly, please install the corresponding driver or
download the third-party driver software.
Sixth, 2.4 Printing Durable color models
6.1 In the beginning, make sure that the printer you buy supports two-color printing.
6.2 Open or drag different parts of the two-color model you want to print into the software.
6.3 Right-click the model and select 'Multiply Object' , After the software prompts the slicing to complete, you can start printing.
Seventh, make Lithophane
1. Open or drag a photo to the software.
2. Input the appropriate parameters, that we can start to print after the slicing is complete.
There are some special model shared from our customer, which made by Creality 3D Printers, If you are interested in sharing us with your amazing models and 3d printing stories, you can send us by email below.
INTRODUCTION & DOWNLOAD PrusaSlicer (formerly known as Slic3r Prusa Edition or Slic3r PE) is our own in-house developed slicer software based on the open-source project Slic3r. It's open-source and you can get it in our Drivers & Apps Package.
- Free image capture software for mac free download - 4Media Video Frame Capture for Mac, MediaRecover Image Recovery Mac, Capture Me, and many more programs.
- A great slicing software is neccessary, Creality Slef-developed slicing software will be your perfect choose if you want to get a smooth print out, check and download here! Ender & CR-10 Series Slicing Software Download Creality3D.
Disk Utility User Guide
You can use Disk Utility to create a disk image, which is a file that contains other files and folders.
Note: You can burn information to a CD or DVD using the Burn command in the Finder. See Burn CDs and DVDs.
Create a blank disk image for storage
You can create an empty disk image, add data to it, then use it to create disks, CDs, or DVDs.
In the Disk Utility app on your Mac, choose File > New Image > Blank Image.
Enter a filename for the disk image, add tags if necessary, then choose where to save it.
This is the name that appears in the Finder, where you save the disk image file before opening it.
In the Name field, enter the name for the disk image.
This is the name that appears on your desktop and in the Finder sidebar, after you open the disk image.
In the Size field, enter a size for the disk image.
Click the Format pop-up menu, then choose the format for the disk:
If the disk image will be used with a Mac that has a solid state drive (SSD) and uses macOS 10.13 or later, choose APFS or APFS (Case-sensitive).
If the disk image will be used with a Mac with macOS 10.12 or earlier, choose Mac OS Extended (Journaled) or Mac OS Extended (Case-sensitive, Journaled).
If the disk image will be used with a Mac or Windows computer and is 32 GB or less, choose MS-DOS (FAT); if it’s over 32 GB, choose ExFAT.
To encrypt the disk image, click the Encryption pop-up menu, then choose an encryption option.
Click the Partitions pop-up menu, then choose a partition layout.
Click the Image Format pop-up menu, then choose an option:
Sparse bundle disk image: Same as a sparse disk image (below), but the directory data for the image is stored differently. Uses the .sparsebundle file extension.
Sparse disk image: Creates an expandable file that shrinks and grows as needed. No additional space is used. Uses the .sparseimage file extension.
Read/write disk image: Allows you to add files to the disk image after it’s created. Uses the .dmg file extension.
DVD/CD master: Changes the size of the image to 177 MB (CD 8 cm). Uses the .cdr file extension.
Click Save, then click Done.
Disk Utility creates the disk image file where you saved it in the Finder and mounts its disk icon on your desktop and in the Finder sidebar.
In the Finder, copy your files to the mounted disk image, then eject it.
Restore the disk image to a disk.
For more information about disk image types, see the manual (man) page for hdiutil.
Create a disk image from a disk or connected device
You can create a disk image that includes the data and free space on a physical disk or connected device, such as a USB device. For example, if a USB device or volume is 80 GB with 10 GB of data, the disk image will be 80 GB in size and include data and free space. You can then restore that disk image to another volume.
In the Disk Utility app on your Mac, select a disk, volume, or connected device in the sidebar.
Choose File > New Image, then choose “Image from [device name].”
Enter a filename for the disk image, add tags if necessary, then choose where to save it.
This is the name that appears in the Finder, where you save the disk image file before opening it.
Click the Format pop-up menu, then choose an option:
Read-only: The disk image can’t be written to, and is quicker to create and open.
Compressed: Compresses data, so the disk image is smaller than the original data. The disk image is read-only.
Read/write: Allows you to add files to the disk image after it’s created.
DVD/CD master: Can be used with third-party apps. It includes a copy of all sectors of the disk image, whether they’re used or not. When you use a master disk image to create other DVDs or CDs, all data is copied exactly.
To encrypt the disk image, click the Encryption pop-up menu, then choose an encryption option.
Click Save, then click Done.
Disk Utility creates the disk image file where you saved it in the Finder and mounts its disk icon on your desktop and in the Finder sidebar.
Important: Don’t create a disk image of a disk that you believe to be failing or that contains corrupted information. The disk image may not serve as a reliable backup.
Image Slicing Software For Mac Pro
For technical information about creating a restore disk image, see the Apple Software Restore (ASR) manual (man) page.
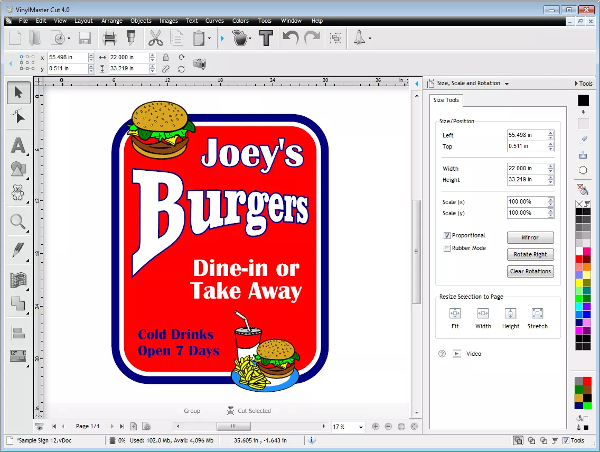
Create a disk image from a folder or connected device
You can create a disk image that contains the contents of a folder or connected device, such as a USB device. This method doesn’t copy a device’s free space to the disk image. For example, if a USB device or volume is 80 GB with 10 GB of data, the disk image will be 10 GB in size and include only data, not free space. You can then restore that disk image to another volume.
In the Disk Utility app on your Mac, choose File > New Image, then choose Image from Folder.
Select the folder or connected device in the dialog that appears, then click Open.
Enter a filename for the disk image, add tags if necessary, then choose where to save it.
This is the name that appears in the Finder, where you save the disk image file before opening it.
To encrypt the disk image, click the Encryption pop-up menu, then choose an encryption option.
Click the Image Format pop-up menu, then choose an option:
Universal ClipboardRequires an iPhone or iPad with a Lightning connector and iOS 10 or later. Spotlight SuggestionsRequires a broadband internet connection. What is blackboard software on mac air. FaceTimeAudio calls require a microphone (built-in or external) and broadband internet connection.Video calls require a built-in FaceTime camera, an iSight camera (built-in or external), or a USB video class (UVC) camera; and broadband internet connection. Photo BoothRequires a FaceTime or iSight camera (built-in or external), or USB video class (UVC) camera. GesturesRequires a Multi-Touch trackpad, Force Touch trackpad, Magic Trackpad, or Magic Mouse.Force Touch gestures require a Force Touch trackpad.VoiceOver gestures require a Multi-Touch trackpad, Force Touch trackpad, or Magic Trackpad.
Read-only: The disk image can’t be written to, and is quicker to create and open.
Compressed: Compresses data, so the disk image is smaller than the original data. The disk image is read-only.
Read/write: Allows you to add files to the disk image after it’s created.
DVD/CD master: Can be used with third-party apps. It includes a copy of all sectors of the disk image, whether they’re used or not. When you use a master disk image to create other DVDs or CDs, all data is copied exactly.
Hybrid image (HFS+/ISO/UDF): This disk image is a combination of disk image formats and can be used with different file system standards, such as HFS, ISO, and UDF.
Click Save, then click Done.
Disk Utility creates the disk image file where you saved it in the Finder and mounts its disk icon on your desktop and in the Finder sidebar.
For technical information about creating a restore disk image, see the Apple Software Restore (ASR) manual (man) page.
Create a secure disk image
Image Slicing Tool
If you have confidential documents that you don’t want others to see without your permission, you can put them in an encrypted disk image.
Note: If you want to protect the contents of the system disk, turn on FileVault using the FileVault pane of Security & Privacy Preferences.
In the Disk Utility app on your Mac, choose File > New Image > Blank Image.
Enter a filename for the disk image, add tags if necessary, then choose where to save it.
This is the name that appears in the Finder, where you save the disk image file before opening it.
In the Name field, enter the name for the disk image.
This is the name that appears on your desktop and in the Finder sidebar, after you open the disk image.
In the Size field, enter a size for the disk image.
Click the Format pop-up menu, then choose a format:
If you’re using the encrypted disk image with a Mac computer using macOS 10.13 or later, choose APFS or APFS (Case-sensitive).
If you’re using the encrypted disk image with a Mac computer using macOS 10.12 or earlier, choose Mac OS Extended (Journaled) or Mac OS Extended (Case-sensitive, Journaled).
Click the Encryption pop-up menu, then choose an encryption option.
Enter and re-enter a password to unlock the disk image, then click Choose.
WARNING: If you forget this password, you won’t be able to open the disk image and view any of the files.
Use the default settings for the rest of the options:
Small business money management software for mac 2019. Apr 23, 2020 The best personal finance software can help you to manage your money flow in a better way. Money management is the most critical task in both personal and business life. There are many finance software available for Mac users to help business owners and individuals for personal finance management. Software PC Mac Subscription Software Software for Students Small Business Software Best Sellers New Releases Deals Your Software Library Customer Support 1-12 of 457 results for Software: Small Business Software. QuickBooks is the market leader in small business software, and has revolutionized the way people managed their small business finances and accounting. As a leading provider of small business money management software, QuickBooks provides a comprehensive suite of features to meet a wide variety of business needs, whether you are an individual.
Click the Partitions pop-up menu, then choose Single partition - GUID Partition Map.
Click the Image Format pop-up menu, then choose “read/write” disk image.
Click Save, then click Done.
Disk Utility creates the disk image file where you saved it in the Finder and mounts its disk icon on your desktop and in the Finder sidebar.
In the Finder , copy the documents you want to protect to the disk image.
If you want to erase the original documents so they can’t be recovered, drag them to the Trash, then choose Finder > Empty Trash.
When you’re finished using the documents on the secure disk image, be sure to eject the disk image. As long as it’s available on your desktop, anyone with access to your computer can use the documents on it.
To access the data in a disk image, double-click it. It appears on your desktop, and you can add, remove, and edit files on it just as you would with a disk.