Snipping Tool Software For Mac
The default Windows 10 snipping tool, Snipping Tool as its name suggests is a simple screen capture application designed to quickly and easily capture, save, and share still images. More versatile than the Mac version, Snipping Tool can’t only capture full screenshots but can also draw custom snips and perform window specific snips. Jan 23, 2020 It is a free snipping tool for mac; Cons. Limited feature set; Jing only supports the saving of the images in one format, which is png format. Lightshot is a remarkable snipping tool with mac that captures the content on the screen and later uploads it on Cloud. Users can also easily share their screenshots and edits on social. Jun 29, 2020 Third-party apps and software for screenshots on Mac. Inbuilt Mac snipping tools are easy, simple and do not require any extra efforts. Still, there are some equally good third-party apps and software that let you take screenshots, edit them, put markups, upload to cloud services, provide a short sharable link, etc. Mar 27, 2020 Snagit is more than yet another Snipping Tool for Mac: it’s a full-featured screen-capture software with built-in advanced image editing and screen recording capabilities. The target audience of this powerful application is content creators, educators, business people, and really any one who wants to add visuals to communicate clearly and be.
Snipping tool is one of Microsoft’s most famous applications, and for good reason. Taking Screenshots has never been easier. But what if you want to use Snipping Tool on Mac? Read on to find out how to take screenshots just like Snipping Tool very easily, along with 10 different applications that you can use as Snipping Tool for Mac to help you.
(The tool used for this article will not be disclosed, but ask nicely and we might give you a hint ¯_(ツ)_/¯ )
The snipping tool for Mac offers a wide range of capturing and editing tools as well as a comfortable user experience. It is intuitive, featuring a preview window, which displays a zoomed thumbnail short of the area your cursor is hovering over. Apr 20, 2020 Snipping Tools give you more than just capturing a screenshot. It’s a utility you would love to have. Snipping Tools are one of the most loved applications from Microsoft. Today in this article we are going to mention the top 10 snipping tool for Mac. If you are wondering whether a snipping tool is available for Mac, then yes. There are some.
Contents
- 2 10 Best Snipping Tools for Mac
Is there a Snipping Tool for Mac?
Even though the exact Snipping Tool software isn’t available for Mac, just like Snipping Tool for Windows, Mac OS X presents users with its own Screenshot Utility, ‘Grab‘.
Along with Grab, there are tons of other Third-Party applications, each better than the other, available that you can use to make the best out of Screenshots.
10 Best Snipping Tools for Mac
Here are 10 of the best and extremely useful Snipping Tools for Mac:
1. Grab
Grab is the official Screenshot Utility application you get in mac-OS 10.14 and greater versions. It supports various screen captures modes, like capturing a marquee selection, whole window, whole screen, and timed screen. Grab comes with the mac-OS itself, and is extremely user-friendly.
You can use keyboard shortcuts in Grab to take screenshots even quickly and easily. Find it in the Utilities folder in Applications.
3. Monosnap
Monosnap is one of the best third party screenshot apps for Mac. Supporting the usually selected window, Part of the Screen and Full Screen capture modes, it also has annotation tools once you capture your screen.
You can choose the format for the image file, and also send the capture to another application where it can be used, like Adobe Photoshop.
Along with free cloud storage, there is also functionality for you to Capture a Video, and use the Front Facing camera of your Mac with the Screen Video in the Monosnap app. You can also get the Pro Version with added features. Go Check it out on the App Store or:
3. CloudApp
CloudApp is a Mac Snipping Tool equivalent that can capture images, video, webcam, and GIFs and claims to do it up to 300% faster. CloudApp is faster to access as it comes on the toolbar as soon as you download so that ultimately you save as much as a minute and a half on Screenshots. Annotations can be added to the capture. You can upload large files of various types, share your video’s link and apply for optionalpasswordprotection in CloudApp.
Another thing that stands out in this app is the fact that in the collection of images, you can find the relevant image in an organized manner by searching using text, objects or attributes, for example, a certain that you remember being prominent in the image.
4. SnapNDrag
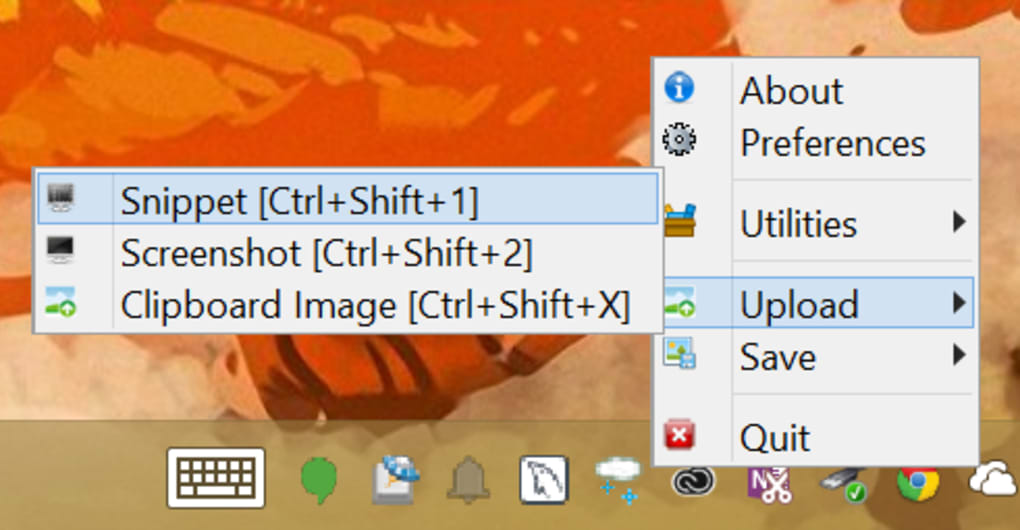
If you are okay with spending a little more than you normally would for a Screenshot application, SnapNDrag is very useful for you. It costs 10$ for the full version, with added costs for extra features.
However, if you do buy it, you will get amazing features like its convenient Library, which is where your Screenshots would go. You can share the Capture to Mail, Messages, Twitter, Facebook etc., annotate your screenshot, have multiple output formats (PNG, JPEG or TFF). The Pro version comes with features like Border and Scaling option, keyboard shortcuts, batch rename and more.
The highlight of the app lies in its ease of use, ever since SnapNDrag had started out as a small application. Try your hands on the free version, and if you are willing, spend on the Pro version:
5. Lightshot
Lightshot is not as fancy as some of the previously mentioned screenshot applications, and might not have some features, but it is definitely very useful, convenient and worthy of being a Snipping Tool alternative for your Mac.
It is fast, you can annotate very easily, and basic customization is available for your Captures. The Screen Editor, once you capture the screen is pretty decent. In short, LightShot does justice to its name: light application, quick and extremely user-friendly.
If you are comfortable with an easy basic software dedicated to capturing Screenshots, get LightShot over here:
6. Snagit
Snagit is a powerful ScreenGrabber that supports mostly all features previously mentioned, including sophisticated Imageediting and ScreenRecording. It is the mostpowerful software in this list.
One of the highlights of this software is its aestheticinterface which is important to a lot of users. The software is used by Businessmen, ContentCreators, etc. Using it is convenient to maximize your reach, for whatever purpose you capture your screen. It encompasses more annotation and other features than you can imagine, allowing to customize pretty much anything you want.
For Users that are interested in the full range of features, you have to pay the amount of 50$, but for the most powerful equivalent of Snipping Tool for Mac, the price is definitely worth it.
7. Jing
Jing is another useful Snipping software for your Mac. It can be described as slightly a lesspowerful Snagit, but features like History, instant saving to video, and being discreet make it a decent piece of software from Techsmith to get for your Mac. You can also share your capture once you take the Screenshot on the Jing app.
Note though, it is prone to crashes and is considered weak when it comes to resizing your captured images. You can still try it out to see if it suits you here:
8. Snapz Pro X
Arguably one of the oldest Screenshot applications to be used on Mac platforms, SnapzProX has been used by old as well as new Mac users. It is extremely powerful, and creating capturevideos is especially convenient in this application, hence it is used extensively to create content that requires screen captures such as tutorials etc.
The Screenshot you take can be edited, annotated with a wide range of powerful customization. This piece of sophisticated software, however, does come at a whopping sophisticated price of 69$.
If you have been using previous versions of this application and feel comfortable with it, it might be for you.
9. Jshot
Jshot is a pretty basic screen grabber software but has decent use. It takes screenshots faster and processes it faster than a lot of its other competitors. It has annotationfeatures, with functionality to share your Capture very easily.
However, it doesn’t support custom shapes and images. Also, the Mac version of this software lacks some features, so it can pretty much satisfy your basic needs-just don’t expect anything too fancy from this software.
10. Skitch
Annotation features. Anyone familiar with the software will let you know annotation as its selling point. Creating annotations on your captured image is extremely smooth, and Skitch has a very decent screen capturing interface otherwise.
Some users go as far as to use it just for the Annotation features. If you are a user or content creator for whom annotation is extremely important, definitely go for this:
How to use Snip or Capture the Screen Using any Tool (Basic Steps)
- Open your desired Mac SnippingTool for capturing Screenshots.
- Select the mode of Capture (Entire Screen, Window, Rectangular, Free Form etc.).
- Where it is required, select the area of the screen to be captured using the crosshair.
- Click on Capture.
- Annotate your image (if functionality exists), or edit it with the tools present in your Snipping Tool equivalent.
- Save your image with the desired Format.
All Set! You have successfully taken a screenshot with your Macbook snipping Tool.
Also Read: How to Print Screen on Mac
Final Take!
I hope by reading this article, you have successfully picked out the best Snipping Tool for Mac according to your preference and requirements, and you have learned how to take a Screenshot on Mac using any of these applications.
If you have any further queries regarding Screen grabbing on Mac, or these tools and their usage, drop us a comment and we’ll do our best to respond back to you with a relevant answer. Keep browsing our website for more interesting articles.
Related Posts:
Snipping tools, otherwise known as screen capture software, are ubiquitous with digital design and digital photography. More than simple screen capturing, snipping tools should be part of any internet user’s repertoire of tools for communicating information that is not easily explained by text. After all, a picture is worth a thousand words.
This guide will provide an unbiased review of the best free snipping tools as well as directions on how to use them:
Now follow along as we review the most popular snipping tools.
1. Snagit
Snagit is just more than a screen capture utility. It offers a broad range of editing and capturing tools and a comfortable user experience. The tool is intuitive, has a preview window, which shows a zoomed thumbnail shot of whatever your cursor is hovering over; the main screen of the program immediately gives you a choice of capture format, depending on what you need to grab.
Snagit works on both Windows and Mac. You can download it for free and try the software for 15 days. Snagit allows you to capture your entire screen or only a selected portion of it. The screenshot automatically opens in the Snagit Editor where you can preview, edit, and share the capture.
Snagit makes it easy to capture images or record videos, import images from cameras and scanners, capture text from within an image and drop it into a text editor.
Moreover, Snagit 2020 comes complete with a wide array of pre-made layouts and templates to help you create professional-looking technical documentation and instructional content right inside the app.
👆 SPECS:
Works on: Windows and macOS
Price: $49.95
✅ PROS:
- Open Source
- Easy-to-use Interface
- Free Trial: Full Featured for 15 Days
⛔️ CONS:
- It Only Provides Minimal Video-editing Tools
- Price
2. Snipping Tool
The default Windows 10 snipping tool, Snipping Tool as its name suggests is a simple screen capture application designed to quickly and easily capture, save, and share still images. More versatile than the Mac version, Snipping Tool can’t only capture full screenshots but can also draw custom snips and perform window specific snips.
Easy ways of how to take a screenshot on Windows 10 .
Even better, Snipping Tool supports simple text annotations and free-hand drawing. While there was a rumor that Microsoft had decided to do away with the Snipping Tool in its recent Windows 10 updates, Snipping Tool can still be found by selecting the ‘Start’ button and searching for it.
👆 SPECS:
Works on: Windows
Price: Free
✅ PROS:
- Simple Editor
- Customizable Screenshots
⛔️ CONS:
- Image Capture Only
- Windows Only
3. DuckCapture
A small and simple screen capture utility, DuckCapture is the best snipping tool for Windows 10 and macOS. Great for still image snipping, DuckCapture offers customizability for capturing different areas of your screen or capturing particular screen shapes.
Captured images can be edited with annotations, text, shapes, arrows, and custom sizes and colors. DuckCapture comes with one severe restriction however; that as a snipping tool it is limited to still images only.
Screen Snipping Tool Mac
👆 SPECS:
Works on: macOS and Windows
Price: Free
✅ PROS:
- Simple User Interface
- Custom Editing
⛔️ CONS:
- Image Capture Only
- Dated Look
4. Screenpresso
Screenpresso is one of the best snipping tools for Windows 10 allowing you to not just edit screenshots by adding drawings or cutting out parts that you don’t need, but also to get snapshots of several screens at once (suitable for multi-monitor setups).
The snipping tool can capture HD Video of your on-screen activities, exporting the results in MP4 (H264), WebM, Ogv or WMV formats and allows you to upload videos directly to your YouTube, Twitpic, Flickr, Facebook, Evernote, even FTP servers. Captures are limited to a maximum of 15 seconds in the free version and include Screenpresso branding.
👆 SPECS:
Works on: Windows
Price: Free/$29,99
✅ PROS:
- HD Video Capture
⛔️ CONS:
- Branding in a Free Version
- Limited Image Editor
5. PicPick
A great Windows snipping tool, PicPick can capture all types of screen images easily and includes a powerful editor that even lets you edit images before saving them locally.
PicPicks editor is perfect for most and comes with a wide array of features such as text overlay, adding shapes, blur, and pixelation, resizing and rotation, and freehand drawing. Even better, PicPick automatically opens its editor any time you capture a screenshot. However, once again, PicPick is limited only to still image capture.
👆 SPECS:
Works on: Windows
Price: Free for personal use
✅ PROS:
- Powerful Editor
- Intuitive Interface
⛔️ CONS:
The good news is you can clean them up manually, or you can clean them with a which can clear the browser cache in Safari, Chrome, and Firefox, as well as your system cache, email cache, user cache files, and even your DNS cache files. The guide to clean all caches on your MacBesides browser and website information, your Mac keeps several caches of its own for different reasons. Mac mail app clear cache. This works out in your favor when you return to a site without having to log in again, but it can also leave you feeling like your computer is spying on you.Old cache files do nothing but cluttering your system and slowing down your Mac through all the wasted space it is taking up. Here's a guide to cleaning all these caches, at the end of which your Mac will be lighter and leaner.
- Image Capture Only
- Windows Only
6. LightShot
Lightshot is a simple screenshot software tool available for Windows, Mac and in your web browsers, namely Chrome, Firefox, Internet Explorer, and Opera. It does not just capture an essential area of your screen, but comes with sharing options and editing tools like cropping, transforming, adding new layers or even adding filters and special effects.
LightShot is an excellent replacement for the standard PrtScr functionality in Windows. It features an impressive online editor but lacks more capturing options.
👆 SPECS:
Works on: Windows, macOS, Chrome, Firefox
Price: Free
✅ PROS:
- Includes an Image Editor
- Easy-to-use Application
- Powerful Editors
⛔️ CONS:
- No Publicly Available License
7. ShareX
ShareX is a free open-source screen recording tool that lets you capture or record any area of your screen and share it with a single press of a key on an extensive collection of platform destinations, including Google Drive, Dropbox, Twitter, Imgur, bit.ly, Pastebin, among others.
👆 SPECS:
Works on: Windows, macOS, Linux
Price: Free
✅ PROS:
- Open Source
- Capturing (screen, video, a window, etc.) With Annotation
- Customizable
- Allows Uploading to a Vast Number of Different Services
⛔️ CONS:
- Too Complicated
8. Screenshot Captor
Screenshot Captor is another piece of free software available only for Windows. It’s a versatile snipping tool capable of capturing still images in selected areas, whole windows, and even content from a scrolling window. Even better, Screenshot Captor can record images from your webcam.
Use Screenshot Captor’s editor to block out sensitive information, add text overlays and other custom edits - there’s even a watermarking tool to protect your intellectual property. One downside to Screenshot Captor is its expiration after 6 months. While it’s free to renew, a new subscription key must be generated every six months to continue to use the program.
👆 SPECS:
Works on: Windows
Price: Free with 6-month renewals
✅ PROS:
- Powerful Editor
- Customizable
- Many Export Options
⛔️ CONS:
- Subscription Key Expires After 6 Months Requiring you to Register for a New Account to Continue Using
- Image Capture Only
9. Grab
A now discontinued Mac utility for capturing image content, Grab has been replaced in the latest Macs with a simple screenshot utility. Unlike its predecessor, the newer snipping tool for Mac is no longer classified as an application, instead, it is a feature that is accessible via shortcut.
Less of a snipping tool and more of a shortcut for capturing content, both Grab and its newer cousin, are accessible by using any of the following shortcuts: Command+Shift+3 to take a picture of the entire screen and Command+Shift+4 to drag to select a particular area. Screenshots save directly to the desktop.
👆 SPECS:
Works on: macOS
Price: Free
✅ PROS:
- Built in For Mac
- Simple to Access With Shortcuts
⛔️ CONS:
- No Built-in Editor
- Image Capture Only
- Mac Only
10. Greenshot
Greenshot is a simple screenshot software tool for Windows and macOS that offers many of the same features as its proprietary counterparts. It allows you to quickly take screenshots of a selected area, capture complete web pages, annotate, add arrows, signs, boxes, highlight or obfuscate parts of the screenshot and export files.
Being easy to understand and configurable, Greenshot is an efficient tool for project managers, software developers, technical writers, testers and anyone else creating screenshots.
👆 SPECS:
Works on: Windows and macOS
Price: Free
✅ PROS:
- Open Source
- Easy to Use
- Freezes Screen When You Capture
- Allows Annotating, Highlighting and Obfuscating Screenshots
⛔️ CONS:
- Rarely Updated
What are the Benefits of Using a Snipping Tool?
There are many great reasons why snipping tools are useful and why its high time you adopted one into your digital repertoire. For one, snipping tools are a simple way of conveying information that is not easily communicated in text. If you’ve ever tried explaining a complicated digital process to someone, you may have found that simply writing directions isn’t enough. With some user interfaces as complicated as they are today, being able to quickly snap a photo or make a quick educational slideshow of you completing a process can make the learning experience that much easier for others.
While great for teachers or those making tutorials, snipping tools are also widely used by content makers to create viral content such as memes or even short videos. In their very essence, snipping tools are simple recorders that come packed with quick and easy editors. From capturing an image with a snipping tool, you can then easily add text, graphics, or maybe even voiceovers.
What are the Criteria for Choosing a Snipping Tool?
When choosing a snipping tool, the most important thing is ensuring that it can capture different image types and sizes. Many free programs can only capture images, but with their editors, chances are they are much more useful than your legacy operating system’s built-in tool.
Another important factor to use when evaluating a snipping tool is whether it can perform basic editing. Editing can mean many things, but at its most basic try and find a snipping tool that allows you to easily cut, blur, or watermark your work. To avoid having to import your recordings into yet another program, find a snipping tool with text overlay to simplify the creative process.
As with most software decisions, whether or not your program is easy to use is often the most salient point. The best snipping tools combine powerful and creative editors with beautiful and intuitive user interface design. Free mac video editing software 2014.
Can I use a basic snipping tool for Mac and Windows?
Definitely, you can! There are basic snipping tools in both operating systems already and they can work quite well for you if you just need to take a screenshot of a still image on your screen.
If you’ve ever used a Mac then you might be familiar with the ways of how to take a screenshot on a Mac using snipping tool shortcuts below:
CMD + SHIFT + 3
makes capture a full-screen screenshot
CMD + SHIFT + 4
helps you capture selected area as a screenshot
CMD + SHIFT + 5
captures only an active window that you choose
To find the best snipping tool for Mac check a list of these snipping tools for Mac, try, and choose the best one that fits your needs.
Snipping Tool For Mac Computer
Looking to capture images on Windows? With Windows, the PrtScn screen button does the same thing:
CTRL + PrtScn
takes a screenshot of the whole screen
ALT + PrtScn
takes a screenshot of an active window
More ways on how to take a screenshot on Windows.
It's a no sweat to click just one button or several buttons to capture an image. However, basic Windows and Mac snipping tools don't come with even the most basic features common to most snipping tools we consider below. The methods considered above are crude and limited, with no other features besides simply capturing a still image.
Use Snipping Tools to Capture and Share All Your Digital Content
Snipping Tool Software For Mac Windows
By now you should have a pretty good idea of some the pros and cons of the various freeware snipping tools available online. While these are great for capturing still images, if you’re seeking something more powerful, for instance, to capture video, these programs will not suffice.
Many more powerful paid snipping tools can be found under the moniker of screen recording software. These programs can do all of the above and more as they pack video editing, audio capabilities and more into powerful screen capturing applications.