Free Partition Recovery Software Mac
- Painless Partition Recovery. Partition Find & Mount implements a new concept of deleted or lost partition recovery. It works in the most convenient way possible — by locating and mounting partitions into the system, thus making those lost partitions available to you like any generic disk volume. Partition Find & Mount will also work in case any Boot Record (including the Master Boot Record.
- If you're looking for the best data recovery software of the year 2020 which are free, you're at the right place. By using these top-rated tools for Windows, Mac, and Linux, you'll be able get.
- A partition or an entire drive showing as unallocated or free space? Looking for unallocated partition data recovery solution? Free download unallocated partition data recovery software to recover lost data from unallocated partition, USB, SD card, HDD, memory card without data loss.
- May 07, 2020 The best recovery method is protecting your files in advance. The protection against data loss is the best solution also because it is free! Recovery Vault protection and restoration mechanism ensures your data safety on FAT32, NTFS, or HFS+ systems. It is a simple genius method that keeps track of erased files, marks them in a certain way and saves invisible copies for free partition recovery.
- Safe, reliable and effective data recovery software helps you recover lost, deleted, formatted files like documents, emails, photos, videos, music, from PC/laptop, hard drive, lost or raw.
- List and Comparison of the Top Best Data Recovery Software Download for Windows and Mac users for quickly recovering lost data, deleted files, and photos or formatted partition data: Data recovery software is an application that recovers the lost files from any storage medium.
- Best Free Partition Recovery Software
- Mac File Recovery Software Free
- Free Partition Recovery Software Mac Pro
When you purchase a new computer you will notice that it only has one partition. It is therefore important to partition your disk for different reasons. Partitioning is segmenting of local hard drive to different sections. Imagine when you accidentally delete or format the partition on your Mac (macOS High Sierra included) and you misplace all your data. Partitioning allows you to store data into different segments thus decreasing cases of data loss. You can also partition your disk to support different operating systems. In this article we will show different partition recovery software for Mac that you can use when never you loss data on your partitions.
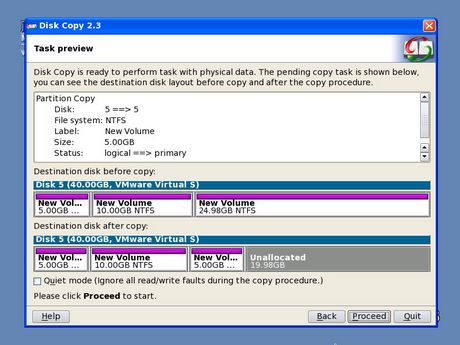
Part 1. The Best Partition Recovery Software You Need
Mac Free Any Data Recovery Mac Free Any Data Recovery is able to help you reclaim a variety of files from the depths of damaged drives. It is one of the first free data recovery software that provides free trials for users - this data recovery solution is one of the few that allows users to experience the full version of the software for free.
Many people are afraid of losing their important data during the partitioning process. If data loss occurs during partitioning, you can conduct partition recovery with Recoverit - Partition Recovery for Mac.
This application is able to go back to the previous state before the partition process is done and lets you recover the lost partition and the data on the original partition easily with its wizard. It can recover any data, pictures, videos, audios, and any other files from the lost, deleted, resized or corrupted partition. The recovery process is very easy and fast. You do not have to wait for a long time to get your data back.
Step-by-step Guide on How to Recover Partition on Mac
With Recoverit for Mac (macOS 10.13 High Sierra supported), partition data recovery is not a problem anymore. Just download and install it in your Mac and follow the steps below to get back your lost files in a hassles free manner.
Step 1. Choose File Types
Run Recoverit for Mac and choose wanted file types from the main window. Click 'Next' button on the bottom of the window.
Step 2. Scan the Target Partition
After partition search is complete, choose the partition that contains your lost files, and click 'Start' on the buttom of the window to start scanning the partition.
Step 3. Retrieve the Lost Data
Highlight the files shown in the search results to see whether it is the file you want to recover. You can preview the file at first and then choose the file you want to retrieve and click the 'Recover' button. Designate a folder to save the recovered file and click 'OK' to begin lost data recovery. Please don't save the retrieved files in the original disk in case the lost data are overwritten permanently.
Note: If you are a user of macOS High Sierra, you must know that this new system do not allow the users to access to the built-in system drive from any apps. So you should disable SIP on Mac firstly before you start recovery.
Part 2. Top 5 Other Partition Recovery Software for Mac
#1. Test Disk
Test Disk is a very useful Mac data recovery software. With this tool, you can retrieve lost hard disk partitions quickly and safely. Even a non-bootable disk can be made bootable once again by using this program. In case your Mac has suffered from a crash due to either virus, human errors like accidental deletion and others, then this is the software to give you a quick fix.
Pros:
● This tool is capable of recovering NTFS boot sector from its respective backup.
● With this program, you can recover several types of files including FAT, exFAT, NTFS and ext2 files.
● This program can copy files from deleted files and partitions.
Cons:
● The command prompt interface may not appeal many users.
2# Data Recovery 3 for Mac
This is also one of the most powerful partition recovery software for Mac capable of working on all versions of Mac operating systems. This program has some more advanced features which include restoration of deleted, lost or formatted data. You can also retrieve data lost on your portable devices. These portable devices include the likes of pen drive, memory cards, and digital camera.
Pros:
● This tool is capable of retrieving data from any storage device and disk formats.
● Data Recovery 3 for Mac enables you to preview your files before retrieving.
● This tool is quite compatible with many Mac operating systems.
Cons:
● It is not very fast to scan the drive.
3# Mini Tool Mac Data Recovery
Mini Tool Mac Data Recovery is one of the best Mac Recovery tools. With this tool, you can recover all types of files. It is capable of recovering various file types including photos, music, video and documents among others. Mini Tool Mac Data Recovery has a data preview feature where you can check your files before performing a recovery. This is important as it prevents recovery of irrelevant files which shall occupy space in your save location for no reason.
Pros:
● With this tool, you can recover a range of different file types such as photos, music, video, and documents among others from either Mac or from other devices.
● Mini Tool Mac Data Recovery has a good user interface and hence easy to navigate through.
Cons:
● This program does not support all versions of Mac OS.
Iphone app to remotely control your mac. Choose the setup option you want to download according to your computer device.
4# Disk Drill
Disk Drill excellent software for hard drive data recovery. It is capable of recovering data lost due to hard disk crash. This program supports a range of file recovery such as videos, music, document, and photos among others. A part from being a data recovery tool, it can act as a data protection tool. It does so by protecting accidental deletion and by also backing up failing disks. Disk Drill has a SMART disk, which helps in monitoring the status of the disk.
Pros:
● Disk Drill allows file preview before recovery.
● With this tool, you can recover any type of file from any storage device.
● With the help of SMART disk feature, you will be able to monitor your hard disk status.
Cons:
● Disk Drill can not recover all types of files.
5# File Salvage
File Salvage a professional partition recovery software for Mac. It is widely used by professionals and is compatible with any version of Mac. Unlike the other software, File Salvage does not slow down the system.
Pros:
● This tool does not slow down the system.
● File Salvage is compatible with any Mac version.
● This software consumes fewer resources.
Cons:
● File Salvage is majorly for professionals. Ordinary users may experience some problems.
Related Articles & Tips
Position: How Tos - Data Recovery - Partition Recovery Software
Summary
DiskGenius - Disk partition recovery tool to perform lost partition recovery and RAW drive recovery.
ô Free DownloadTable of Contents:
Best Free Partition Recovery Software
When you do need partition recovery software?
'Hi forks, I made a mess here. I have an old Dell laptop which was bought 5 years ago. Recently it suffers from a blue screen issue and I found several guides online. Following these guides, I tried to repair the error via startup CD, which didn't work at all. Finally, I was so upset that carried out factory resetting without awareness the outcome. Not the laptop can boot to Windows without problem, and yet all files and installed applications are gone. What's worse, there was 3 partitions and now only 2 partition left! Does anyone here can restore lost partition? Any input will be appreciated. Thanks a lot!'
Apart from the case above, there are many other situations that partition recovery is needed, for example, partition gets formatted by mistake, external hard drive turns to RAW, partition gets lost due to deletion, disk repartitioning, bad sector, etc. When these data loss issues happen to you, you start to realize the importance of keeping regular backups. Without backups, you should learn how to perform partition recovery effectively and safely. If you do not know how to do that, we'll get you covered. Next, we'll discuss efficient partition recovery software and how to recover formatted, RAW and lost partitions.
Partition recovery software free. download full version
DiskGenius is efficient partition recovery software on Windows system. It is capable of handling all kind of partition recovery works such as deleted/lost partition recovery, RAW partition recovery, formatted partition recovery, damaged partition recovery, etc. and it works with various storage devices such as IDE disk, SATA disk, SCSI disk, removable disks, etc.
This recovery software includes the function to image partition or entire disk, so that users can recover partition or data from image file without touching original disk. Besides, DiskGenius Free Edition can create WinPE-based bootable USB disk which can be used to boot computer when Windows crashes.
Supported file systems: FAT12/16/32, NTFS, NTFS5, exFAT, EXT2/3/4.

Supported devices: HDD, SSD, external HDD, USB flash drive, memory card, RAID, virtual disk, dynamic disk, etc.
Supported operating systems: Windows 10, 8.1/8, 7, Vista, XP and Windows Servers 2019/2016/2012/2008/2003
Mac File Recovery Software Free
Partition recovery software guide 1: How to recover formatted partition in Windows 10?
Formatting / reformatting a partition is an easy and common operation for most computer users, for it can be done in File Explorer, Disk Management, Command Prompt or third-party disk partition software. Sometimes, users format a partition for the purpose of changing file system type, freeing up disk space, repairing partition errors, while sometimes users may format important partition by mistake. Whatever the reason, the outcome of partition formatting is data loss. Thus, all of us should carry out formatting operation carefully, for example, make sure important files have been backed up. Fortunately, it is not difficult to recover lost files from formatted partition with the help of effective partition recovery applications.
Note: Do not make changes to the formatted drive before recovery, such as reformat drive, resize partition, save files to the drive, etc. otherwise lost files will be affected or even get damaged.
Below is the step-by-step guide of recovering formatted partitions:
Step 1 In DiskGenius, select the formatted partition and click File Recovery button from toolbar, as follows:
Step 2 Select 'Complete Recovery' and 'Search For Known File Types' and click Start button. Then DiskGenius starts to scan the partition and looks for lost data.
If you want to recover lost files which had been deleted before formatting, you can also select 'Recover Deleted Files' option before clicking Start.
Step 3 Check scanning result and preview files.
Once needed files are displayed in scanning process, you can preview them to verify if needed files can be recovered successfully.
Step 4 Copy and save files to complete formatted partition recovery.
Choose files and folders in scanning result and copy them to a different drive: right click on selected data and choose Copy To. Then a window will show up to let you specify a location so that recovered files can be saved.
Partition recovery software guide 2: How to recover data from RAW partition in Windows 10?
RAW partition recovery should be one of the most frequently used functions of partition recovery applications, for partitions on external hard disk or other removable devices are easy to get corrupted, for example, a partition may become RAW because of sudden power failure, unplug disk without using Safely Remove media, file system corruption, etc. A RAW partition cannot be recognized by Windows, and thus it cannot be accessed anymore. How to retrieve files from RAW, inaccessible, unformatted or corrupted partitions? Here is a detailed instruction of RAW partition recovery.
Step 1 Load partition intelligently.
DiskGenius provides a function to quickly retrieve lost files from corrupted NTFS partitions: Load Current Partition Intelligently. When NTFS partition turns to RAW file system due to file system corruption or logical bad sectors, you can try this function to load lost data without any scanning.
Select the RAW drive in DiskGenius, and click Tools >Load Current Partition Intelligently, as follows.
It takes a couple of seconds to complete loading files. If your files can be loaded by this function, you can copy and save them to a save location; if not, you need to perform a complete scanning of the RAW partition (see step 2).
Step 2 Select the RAW partition again and click File Recovery button from toolbar. Then a Recover File button will show up, as follows. Now you need to click Start button to scan the drive.
Step 3 Preview and save files.
Users are allowed to preview files to check recovery quality before registering the software.
To get files recovered from RAW partition, you should copy them to a working partition: right-click on selected data and choose Copy To.
Partition recovery software guide 3: How to recover deleted / lost partitions in Windows 10?
Partitions is logical divisions on storage devices, and they hold files and folder for users. If a partition gets lost, files will be gone together. How does a partition get lost? Actually, there are quite a few factors causing partition loss issue, for example, damaged partition table, accidental deletion, disk repartitioning, bad sectors, etc.
Is lost partition recovery possible? Fortunately, in most cases, it is possible to recover deleted or lost partitions in Windows 10/8/7 and Windows servers. Why? When a partition gets deleted, system only removes it from partition table instead of wiping all sectors occupied by the partition. Windows mounts partitions by way of getting information like partition location, size and type from partition table, and the deleted partition won't be shown in File Explorer since its information has been removed from partition table.
DiskGenius is powerful software to recover lost or deleted partition and the recovery process is quite easy. Let's take a look at how it works:
Step 1 Select the disk where lost partitions were located and click Partition Recovery button from toolbar. Then click Start button from the pop-up window 'Search for Lost Partitions'.
Partition recovery is designed to search for lost partitions from hard disk, removable disks, virtual disk, RAID, etc. You can set searching range among Whole Disk, All Free Space and The Selected Space, and you can custom cylinder range by entering exact numbers.
Step 2 Reserve needed partitions and Ignore incorrect partitions.
You will be asked to choose Reserve or Ignore once a partition is found, as follows. How to make the decision? First, you can preview files in the found partition, by which you'll be able to judge if this is one of the lost partitions you want to restore. If the partition is correct then choose Reserve, otherwise click Ignore.
Note:
1. You need to choose Reserve or Ignore each time a partition is found until the searching process completes.
Free Partition Recovery Software Mac Pro
2. Partitions Reserved in this process are just saved to memory instead of partition table, thus, they are not actually recovered.
Step 3 Click OK button when DiskGenius finishes scanning.
If you are not satisfied with the scanning result, for example, reserved a wrong partition, you can click Partition Recovery button to rescan the disk for lost partitions.
Step 4 Save partition table: Disk > Save Partition Table.
Once partition table is saved correctly, lost partitions will be mounted and show up in Windows File Explorer.
If you are not willing to change current partition table, you can choose not to save partition table. In this case, you can just copy and save needed files to a different disk and get lost data recovered.
Tips to increase success rate of lost partition recovery:
- Do not make changes to the disk after partition loss. Actions such as reformatting, repartition disk, create new partition, store data to the drive, install OS, etc. are likely to cause data overwrite and make lost partitions and files unrecoverable.
- Do not repair bad sectors. Bad sectors repairing will cause permanent damage to data.
- Use a reliable partition recovery program to search for lost partitions. If you choose paid recovery software, then try the trial version first to check if it works on your case before purchasing a license key.
Conclusion
In this article, we provide a piece of effective software to deal with partition recovery tasks and provide step-by-step guides to tell how to use this recovery software to recover formatted, RAW, deleted or lost partitions in Windows 10/8/7. Now you should be able to confident in partition recovery and get such issues done on your own. If you feel this article useful, please do not forget to share it on social media; if you have any doubts or suggestions, please let us know.
DiskGenius - Safely recover deleted, lost, formatted or RAW partitions from HDD and external devices.
ô Free Download