Easy To Use Vector App Mac
- Jan 25, 2012 Artboard is a simple and direct vector drawing app. From a professional designer’s point of view, this app may be lacking in some key areas, and it doesn’t have the same “Mac” feel that some of the other comparable apps in this roundup do.
- My favorite vector-based drawing program! The layout and UI/UX is so intutive and easy to use- you can tell artists/designers created this wonderful app. It is so very 'Apple-like' that no tutorials are needed. I have used Adobe Creative Cloud and Adobe products for decades, and always have the same complaint.
- Jan 25, 2012 Pixelmator is a beautifully designed, easy-to-use, fast and powerful image editor. And it has been hugely successful, especially since the introduction of the Mac App Store. Pixelmator is one of very few apps today that can really compete with the power of Photoshop.
- Nov 27, 2019 My favorite vector-based drawing program! The layout and UI/UX is so intutive and easy to use- you can tell artists/designers created this wonderful app. It is so very 'Apple-like' that no tutorials are needed. I have used Adobe Creative Cloud and Adobe products for.
- MacVector, Inc. Develops powerful but easy to use Macintosh applications for Molecular Biologists to simplify and speed up the analysis, manipulation, assembly and documentation of.
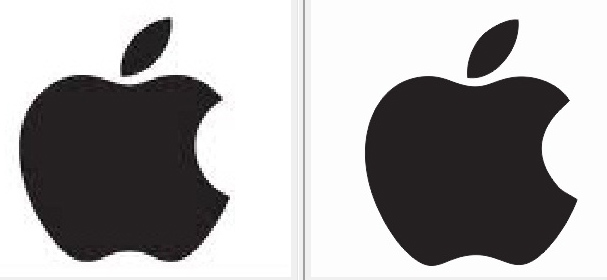
The Mac’s Preview app can help with all of this. While it’s often seen just as a PDF viewer, it can read vector formats, render them, and let you either export flat bitmaps—or you can take a.
Preview User Guide
You can extract part of an image. For example, you can extract one person’s face from a group photo and then paste the face elsewhere.
If an image’s background consists of areas that are mainly the same color, you can also remove the background.
Extract an image
In the Preview app on your Mac, if the Markup toolbar isn’t showing, click the Show Markup Toolbar button , click the Selection Tools menu , then select the Smart Lasso tool .
Trace the edge of the image you want to extract.
Make sure the image’s edge is within the thick border that appears as you trace.
Connect the end of the border back to its beginning, or stop dragging to connect the border in a straight line back to the beginning.
Do one of the following:
To copy the image so that you can paste it in a document, choose Edit > Copy.
To remove everything outside of your selection, click Crop or choose Edit > Invert Selection, then press Delete.
Extract a PDF page as an image
You can select part of an image opened in Preview, then copy and paste it elsewhere or crop the content surrounding it. If the image is in a PDF, you need to extract the PDF page as an image before you can use the image markup tools.
In the Preview app on your Mac, open the PDF file, choose View > Thumbnails, then select the page in the thumbnail sidebar.
Click File > Export, type a name, add a tag (optional), then choose where you want to save it.
Click the Format pop-up menu and choose an image format (such as PNG).
Click Save.
Easy To Use Vector App Mac Download
Remove the background from an image

In the Preview app on your Mac, if the Markup toolbar isn’t showing, click the Show Markup Toolbar button , then click the Instant Alpha button (or use the Touch Bar).
Drag over part of the background.
With attractive membership options for individuals and businesses, and discounts for students and educators, there’s a plan for everyone. From photo editing and graphic design to graphical web design and coding, get everything you need to become a web designer in one integrated set of tools. Html web design software for mac. Speed up sharing, collaboration, and delivery with a comprehensive creative solution — even access user-friendly website templates.
Preview selects the area you dragged over and any pixels adjacent to it that have the same colors.
To delete the selected area, press Delete.
To delete everything outside the selected area, choose Edit > Invert Selection, then press Delete.
Repeat steps 2 and 3 until you have the image you want.