Download Dropbox Desktop App Mac
- Download Dropbox Desktop App For Mac
- Download Dropbox Desktop Application
- Dropbox For Mac Desktop
- Dropbox For Desktop
Jul 10, 2020 • Filed to: Take Data Backup • Proven solutions
Download and install Microsoft OneDrive for Windows PC, Mac, iOS and Android. Download and install Microsoft OneDrive for Windows PC, Mac, iOS and Android. Get the OneDrive mobile app. Enter your mobile number or email address and we’ll send a download link. Dropbox Update is a process that makes sure the Dropbox desktop application is running the latest version. Dropbox Update is installed alongside the Dropbox desktop application on Mac computers running a supported macOS. Specifically, Dropbox Update. Jun 12, 2019 New Dropbox Desktop App for Windows and Mac New Dropbox Desktop App for Windows and Mac. Posted: 12 Jun 2019. And files you’ve chosen not to download through our selective sync feature—all in one place. And don’t worry—you can still organize all your work from the Dropbox folder in Windows File Explorer and macOS Finder.
App for Dropbox lets you access Dropbox super fast. Browse, download and upload files without even opening your browser or Finder. Just click the App for Dropbox icon in your Menu Bar and sign it with your Dropbox account. You can also switch to the stand alone desktop.
Q: How to backup Mac to Dropbox?
“I have immense amount of data on my Apple Mac, as at the end of every month I copy all the data from my mobile phone to the Mac. However, it already has so much data downloaded on it, I have bulk of data that needs to be backup. The data includes my personal pictures, videos, files and my professional data, which is quite significant for me. This is the reason why I am striving to backup Mac to Dropbox, I really have no clue how to do this. I’m looking for the easiest steps to flawlessly conduct the backup process. I want to know simple and quick ways to do it.”
Saving your data to Dropbox is usually a great idea for people who are stabilizing office and academic career side by side. People are mostly afraid that they will loss the data if any misadventure takes place. Although, it is quite true that many little mistakes can get the data off your hands. Still, no need to worry, there are a list of solution which are to be disclosed further in the guide. The solutions are not tiring rather they are small and easy for the user to understand. Just follow the guide and you will know every thing about how do you back-up the mac.
Part 1: Overview of Dropbox
The primary thing to do before you proceed to any solution is to know about the app you are using in detail. Dropbox has millions of users all around the world, the questions comes up, why? Dropbox is a cloud storage which enables you to copy your data to online cloud from where you can access the data anytime you want. You have multiple options in Dropbox, either to enable your Mac automatically backup your precious data or you do it one by one, this enables you to backup selective data. However, these are some of the prominent features of Dropbox;
The desktop app gives you one organized place to work with all your Dropbox content, tools, and Spaces. Jump back into work quickly Easily prioritize your workday and stay focused on what’s happening with Dropbox in the Windows system tray and macOS menu bar. Download for Mac. Windows desktop app (Windows 7, 8 10) Download for Windows. Legacy installer for Windows XP or macOS 10.6 to 10.8. Getting started guide. Read the desktop app overview and install guide to get up and running. Dropbox alternative; Free cloud storage.
Download Dropbox Desktop App For Mac
- It offers you cloud storage, file synchronization, client software and personal cloud. Many other utilities only allot you some of the features which don’t include personal storage or even client software. The utility of personal storage is accessible from any device you want, this makes sure that you aren’t stuck with one device only, rather are at an ease of data access.
- Dropbox easily creates a special folder on user’s computer for data to make it prominent that all your data is smoothly been backup and the application is still in use.
- The sacred folder that Dropbox gives you on user’s computer is also known to automatically sync with all your devices. This feature gives you the opportunity to create and access the backup with ease from Mac to Dropbox. Once the files are copied to this folder, the backup will be initiated and you will attain your backup on the Dropbox automatically.
- Getting Dropbox on your operating system is never an issue. The app is easily available on Windows, Macintosh and even Linux desktop operating system. This makes it versatile enough to be used on every operating system, you can create backup from every operating system.
- If we are talking about operating system to backup the significant data, the query comes that if it is accessible on mobile or not. Well, the Dropbox application is available on iPhone, iPad, Blackberry and also on Android. So, it is quite clear that you can access your data from any mobile device you want. You are just required to download the application and cherish the features of Dropbox. Just make sure you follow the guide to properly run the Dropbox and make backup of your valuable data.
Part 2: How to Backup Mac to Dropbox via Dropbox website
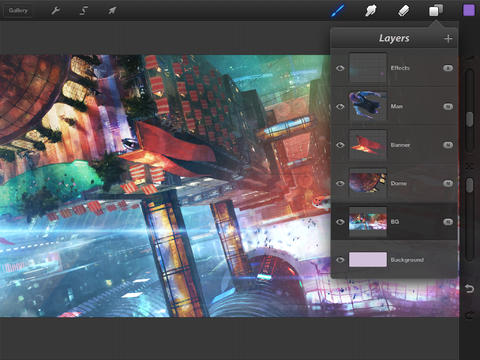
It is always obligatory for you to go for the easiest and the most convenient way to deal with your situation. This the reason that it is best to use Dropbox website first, before jumping to the next procedure. The website of Dropbox is easily accessible, you surely need strong internet to conduct this procedure. You can easily access the Dropbox website on any of your browser, once you have turned on your Mac and connected it to fast internet service, Follow the steps to backup Mac to Dropbox via Dropbox website;
Step 1: Open your browser and go to the Dropbox website. Once you have opened it, login to your account or either sign up if you don’t have an account yet, the procedure for making an account is not so stiff.
Step 2: After you have the website opened and account logged in, on the upper right corner you will have an option of “Upload” click it and then you can access your data which has to be backup.
Step 3: You will have two options, either you can select a file to upload or even multiple selective files or you can simply upload the whole folder by selecting choose folder.
Step 4: However, make sure the data that you have chosen to upload is less than 20gb because that’s the capacity that you avail from the Dropbox website. If you are willing to upload larger files than 20gb, follow the next given procedure in which you can utilize desktop app to upload large folders and files. Yet, the uploading speed will depend upon the size of the data or either the internet speed that your computer attains.
Part 3: How to Backup Mac to Dropbox via Desktop App
So, we have previously gone through the simplest procedure to backup Mac to Dropbox. Yet, there was a deficiency in the previous method that it only allowed you to backup data of 20gb. However, the desktop app enables you to upload data more than 20gb, this utility is for the people who have bulks of data stored on their Mac and think of making a backup to Dropbox. So, if you have immense data on your Mac, this is the finest method that you can follow to backup Mac to Dropbox, follow the steps given bellow carefully;
Step 1: In this method too, you need to go to the Dropbox website. You are required to download and install Dropbox app on your Mac. Once you have downloaded and installed the application, the icon of Dropbox will appear on your screen.
Step 2: Now, you need to click “Open my Dropbox Folder”. In the home folder your Dropbox folder will be created which will enable you to store and access files even when you are away from your operating system.
The Find My app combines Find My iPhone and Find My Friends into a single app for iOS 13, iPadOS, and macOS Catalina. Can't find software update on my mac.
Step 3: The folder and file that you need to make a backup of, you need to select and drop the file/folder in the Dropbox folder which will sync it to your Dropbox account.
Step 4: If you desire to make backup of your data on the Mac, you can just copy and paste the file/folder into Dropbox folder on the Mac.
Conclusion
Data is valuable to every person who attains it, some contain data which is significant for the academic and professional career and some have personal data to save. Due to the fear of losing data people strive to create a backup of their data. It is beneficial for a Mac user to use Dropbox for making backup of their data. As it is easily accessible at any place you want. Well, the only thing that you need to do is that to follow the methods with focus. Missing even one step can lead you to useless results. This is why make sure every step is followed.
Aug 20, 2019 Draw on an Image in Photos App. If you have a desire to try out the functionality, make a copy of the picture or image on which you are going to draw, or select the photo that you are not sorry to ruin and let’s start: Open the Photos application on Mac. 
Data Backup Services
- Computer Backup
- Hard Drive Backup
- Mac Backup
- Cloud Backup
Dropbox Paper is an application that will allow us to work online with text documents, so that several users can simultaneously edit the same document. It is a tool especially designed for working groups to collaborate online and in real time.
From the main interface of Dropbox Paper we can create new documents quickly. Within a document we can write, give different formats to the text, add images, quote other users, insert videos, and ultimately, do practically everything we could want to do in a tool of this type.
Sharing a document with other users is very easy: everyone who is part of the workgroup will be able to see in real time all the changes made. In addition, we can send direct messages to our group members, so we will not have to leave the application to communicate with them.
Dropbox Paper is an interesting application, thanks to which small workgroups can collaborate more easily. Special mention for its interface, elegant and minimalist.
More from Us: Puzzle & Dragons For PC (Windows & MAC).
Here we will show you today How can you Download and Install Productivity App Dropbox Paper on PC running any OS including Windows and MAC variants, however, if you are interested in other apps, visit our site about Android Apps on PC and locate your favorite ones, without further ado, let us continue.
Download Dropbox Desktop Application
Dropbox Paper on PC (Windows / MAC)

- Download and install BlueStacks or Remix OS Player.
- Open the installed BlueStacks or Remix OS Player and open the Google Play Store in it.
- Now search for “Dropbox Paper” using the Play Store.
- Install the game and open the app drawer or all apps in the emulator.
- Click Dropbox Paper icon to open it, follow the on-screen instructions to play it.
- You can also download Dropbox Paper APK and installs via APK in the BlueStacks Android emulator.
- You can also use Andy OS to install Dropbox Paper for PC.
That’s All for the guide on Dropbox Paper For PC (Windows & MAC), follow our Blog on social media for more Creative and juicy Apps and Games. For Android and iOS please follow the links below to Download the Apps on respective OS.
You may also be interested in: Final Fantasy XV: The New Empire For PC (Windows / Mac).
Dropbox For Mac Desktop
Dropbox Paper for Android:
Dropbox For Desktop
A Professional Business Analyst, Tech Author and Writer since 2013. Always talking about Tech and innovation in both Software and Hardware worlds. Majorly Expert in Windows and Android, Software, Mobile Apps and Video Marketing. You can Reach on me on Social Media.