App To Play When Mirror Iphone On Mac
- App To Play When Mirror Iphone On Mac Free
- App To Play When Mirror Iphone On Mac Screen
- App To Play When Mirror Iphone On Mac Computer
- Free Mirror App For Iphone
- Install Iphone Apps On Mac
Make sure that your devices are on and nearby
Check that your AirPlay-compatible devices are on. If your Apple TV is in Sleep mode and uses Ethernet, wake your Apple TV with the remote.
Make sure that your AirPlay-compatible device is near the device that you're trying to stream from. If you can't connect to an AirPlay device, try moving closer to it and try again.
To stream audio to multiple speakers with AirPlay 2, make sure that your speakers are compatible with AirPlay 2. Canon utility app for mac.
Check for updates
Make sure that all of your devices are compatible with AirPlay and updated to the latest software version. Learn how to check for updates on:
- Oddly, there are Mirror to PC and Mirror to Mac apps, both priced at $4.99, that appear to do exactly the same thing. We used the Mirror to PC app to stream to a Mac without issue, and considering Chrome is the app receiving all the data, we don’t imagine there being any difference between the apps at all.
- Both Windows 10 and macOS come with a built-in video player for basic video playing and quick editing. However, compared to today’s standards, both video players skip on many essentials including video to audio converter, the ability to mirror iPhone to PC or Mac, support for all formats, the ability to create playlists, a capable video editor, and more.
- Sep 09, 2019 On your iPhone, swipe up to open Control Center, and tap “Screen Mirroring” to detect available devices. Select the device displaying the name of your PC or Mac, and then your iPhone screen will be shown on your desktop. Launch the game you want to play on your PC or Mac, and then you can play it on PC or Mac without any hassle.
- In order to mirror content to an AirPlay 2 TV, you'll need an iPhone, iPad or iPod Touch running iOS 12.3 or newer, or a Mac running MacOS Mojave 10.14.5 or later.
Step 1 Launch the Mirror to Mac or Windows app on your iPhone or iPad. It will show a nine digit number. Open the Chrome Browser on your PC, go to start.airbeam.tv and type in the nine digit number. Note: this only works with Chrome and not with any other browser like Edge or Firefox.When you click on the Connect button on the webpage in Chrome, the connection between your iPhone or iPad. Mar 02, 2017 Another mirror app for iPhone or iPad is AirServer. It is considered as the most advanced AirPlay receiver for Mac and Windows. Like the previous two apps, this allows users to share their iPhone/iPad display onto their PC as well as a projector, SMART Board or TV. It is able to mirror multiple devices simultaneously.
- HomePod*
- Smart TVs
Connect your devices to the same Wi-Fi network
- iPhone, iPad, or iPod touch: Go to Settings > Wi-Fi. Also, make sure that Bluetooth is turned on.
- Apple TV: Go to Settings > Network. If your Apple TV uses Ethernet, check that the cable is plugged into the router that you use for Wi-Fi.
- Mac: Click in the menu bar.
- HomePod:* HomePod uses the same Wi-Fi network as the iOS device it was set up with. If your iOS device is in range of HomePod and connected to a different Wi-Fi network, HomePod will show an alert in the Home app that says 'Wi-Fi Network.” To connect HomePod to the same Wi-Fi network as your iOS device, open the Home app, press and hold HomePod, tap Settings, then tap 'Move HomePod to [Wi-Fi network]' at the top of the screen.
- Third-party AirPlay-compatible speakers and Smart TVs: Go to the manufacturer’s website to learn how to connect them to your Wi-Fi network.
Check your AirPlay settings
If you can’t AirPlay to an Apple TV or HomePod,* check the AirPlay settings for that device.
- On Apple TV, you might have restricted who can AirPlay.
- On HomePod,* you might have restricted speaker access.
- For AirPlay 2, you might need to invite others to control your home so they can AirPlay to your devices.
If you're using a Mac or PC, you can't AirPlay to HomePod* if you select Only People Sharing This Home.
Still need help?
If you have another issue using AirPlay, learn what to do.
If your music unexpectedly stops
If your music stops playing unexpectedly, use your device or Siri to start playing music again. In some situations, the Home app might be using your HomePod,* Apple TV, or AirPlay-compatible speaker as the main audio source for streaming music (even if your HomePod* or Apple TV isn’t currently playing music). Using Siri on that device or performing another task might cause playback to stop everywhere. You can also use an iOS device or computer with iTunes as an audio source to manually stream music instead.
If you see video but don't hear audio
If you don't hear audio when streaming video from your iOS device or Mac to your Apple TV, make sure that the volume is turned up and not muted on both your iOS device and your television or receiver.
If you're streaming video from an iPhone or iPad, check the Ring/Silent switch. If it's set to silent, you'll see an orange line. Toggle the switch to turn on the ringer.
If your content gets interrupted or your network lags
If you have a weak Wi-Fi signal or interference from a nearby device, like a microwave or baby monitor, try the following:
- Make sure that you use the recommended settings for your Wi-Fi router.
- Move or turn off other devices that might cause interference.
- If you're trying to AirPlay to Apple TV, try connecting your Apple TV directly to your router with an Ethernet cable instead of using Wi-Fi.
Your AirPlay connection might get interrupted when you lock your device, put it to sleep, or switch to a different app.
If you still can’t use AirPlay after trying these steps, contact Apple Support.
*HomePod isn't available in all countries and regions.
Viewing content on large screens is always a good idea and with screen mirroring, you can mirror your iPhone to your iPad and have your iPhone content shown on the large screen of your iPad. Here is how you make it happen.
Screen Mirroring & AirPlay Tips
Screen Mirroring Tips & Apps
iPhone/Android Mirroring
Airplay Tips
AnyTrans for iOS
Transfer, backup and manage iOS content in a smart way
- Transfer photos, music, videos and more to computer, and vice versa
- Backup iPhone flexibly: Full Backup, Incremental Backup, and Air Backup
- Free download videos and music from 1000+ sites include YouTube
One of the many things people like about Apple devices is that you get a ton of new and exciting features for your devices. These features let you get a number of tasks done with ease on your Mac and iOS-based devices. Screen mirroring is one of Apple features that lets you view the content of one Apple device on a bigger screen. With Screen mirror/Airplay, you can directly view your iPhone/iPad/iPod/Mac on HomePod, Apple TV and so on.
However, iPhone screen cannot mirror to iPad directly. Some third-party softwares are needed. So if you’d like to mirror iPhone to iPad to prefer a larger screen, bringing the photos, videos, and many other files you have on your iPhone to the large screen of your iPad. In the following guide, we take a look at how you do screen mirroring from iPhone to iPad.
Also Read:How to Transfer Photos from iPhone to iPad >
Part 1. Mirror iPhone to iPad with ApowerMirror
ApowerMirror is a wonderful screen mirroring app for both Android devices and iPhone, with full compatibility for Windows and Mac. Moreover, this tool offers not only casting your phone screen to computer but also features stream your iOS device to another iOS device (the streaming device requires iOS 11 or later). The following is how you can mirror your iPhone to iPad:
Step 1. First of all, download the ApowerMirror app on your two iOS devices and make sure both your iPhone and iPad are connected to the same WiFi network.
Step 2. Launch the app on the streaming iPhone and then tap the “M” button to search for another iOS device, which is your iPad name.
Tap the M Button in ApowerMirror to Search Your iPad
Step 3. Swipe up from the bottom of your iPhone and open Control Center > Tap on “Screen Recording” button in the list of available options (if it’s not available, go to Settings > Control Center > Customize Controls > add Screen Recording) > Choose the name of “ApowerMirror” > Tap “Start Broadcast” to start mirroring and then your iPhone will be mirrored to iPad.
You are all set. It will begin mirroring your iPhone’s screen to your iPad. When you are done mirroring and you want to stop it, simply open Control Center on your iPhone and disconnect from your iPad. That should disable the screen mirroring.
Part 2. Mirror iPhone to iPad with TeamViewer
Step 1. Download and install TeamViewer on both iPhone and iPad.
Step 2. Swipe up from the bottom of your iPhone and open Control Center > Tap on “Screen Recording” button (if it’s not available, go to Settings > Control Center > Customize Controls > add Screen Recording) > Choose the name of “ApowerMirror” > Tap “Start Broadcast” to start mirroring and then your iPhone will be mirrored to iPad.
Step 3. On your iPad: Open TeamViewer > Enter your connection partner’s ID and password > Tap “Remote Control”
Step 4. On your iPhone: Click on “Allow” when prompted. Your iPhone will connect with iPad in real-time and you can control as your needs.
Bonus Tip: How to Fix AirPlay Not Working
What is Apple AirPlay
AirPlay is what you use when you want to stream audio, video and mirror the screen from iOS devices/Mac to an AirPlay-compatible device. It takes care of the background tasks and you only need to tap on an option to get the job done. The feature comes preloaded on all modern Apple devices including the iPhone, iPad, Mac, and Apple TVs.
How to Fix AirPlay Not Working
AirPlay works great most of the time. However, it does have its own share of issues. If you are facing any difficulties using the feature on your devices, the following fixes will help you sort out some of the common problems with AirPlay.
Fix 1. Same WiFi Network
You must make sure both of your devices are on the same WiFi network. If they are on different networks, you will not be able to use AirPlay with them.
Fix 2. Toggle WiFi and Bluetooth
Turn both WiFi and Bluetooth off on your devices. Then turn them on and see if that helps fix the issue.
Fix 3. Disconnect Multiple Devices
App To Play When Mirror Iphone On Mac Free
AirPlay only permits the use of one device at a time. If you are trying to connect multiple devices, do not do it.
Fix 4. Restart Your Router
It may be that your router has issues and so you are unable to use AirPlay. Small router glitches can be fixed by turning off and then turning on the router.
Fix 5. Update the Device OS
Older versions of the OS on your iPhone and iPad may cause issues with various features like AirPlay. Therefore, it is important that you keep your operating system version up to date on your devices.
Update the iOS version on the device
Head into Settings > General > Software Update on your iOS device and get your device updated to the latest iOS version.
App To Play When Mirror Iphone On Mac Screen
Fix 6. Disable Restrictions on Your Devices
Restrictions, as the word itself says, restricts what you can and cannot access on your devices. It may be that the feature is configured in such a way that it restricts the usage of AirPlay.
App To Play When Mirror Iphone On Mac Computer
If that is the case, your best bet is to completely disable the feature on your iOS device. This can be done from Settings > Screen Time > Content & Privacy > Restrictions.
Fix 7. Restore Your Devices
If the issue still persists, it may be asked to restore your devices. You can do so using the iTunes app on your computer. Connect your iPhone or iPad to your computer, launch iTunes, select your device in the app, and click on Restore iPhone. Wait for it to finish restoring your device.
Also, keep in mind that mirroring the iPhone to iPad without WiFi is not possible. So make sure to have an active WiFi connection to do the task.
The Bottom Line
Free Mirror App For Iphone
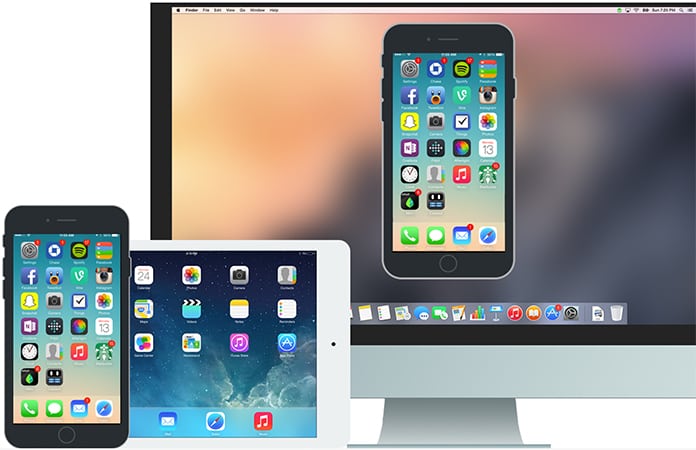
Many iPhone users wonder “can I mirror my iPhone to my iPad” and the answer to that question is yes. With some third-party apps, you can easily mirror one iOS device to another.
More Related Articles
Install Iphone Apps On Mac
Product-related questions? Contact Our Support Team to Get Quick Solution >